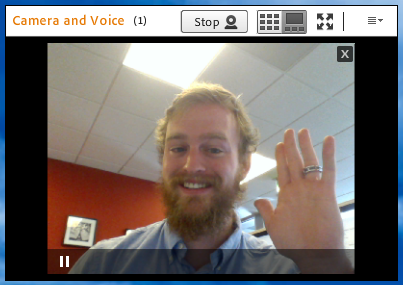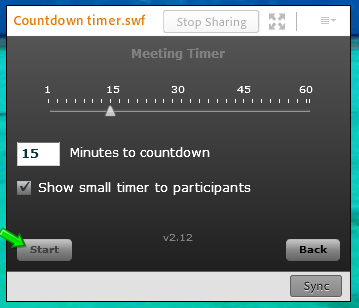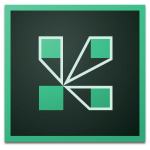The time has come to hold your killer webinar. All of the work you’ve put in, the three webinar dry-runs you’ve rehearsed, all the storyboarding and revisions, finally comes to bear fruit.
(Did you skip a step? Jump to the series overview)
On this final day, it remains critical to be diligent. With your dry-runs complete, you won’t need an agenda for preparations. But you should have a day-of webinar checklist.
To help you through your final hurdle, we’ve prepared a day-of checklist for your webinar.
We outlined all the things you need to review, along with an assortment of helpful reminders that will ensure your webinar goes off without a hitch.
(Don’t forget to get some help from a webinar producer! Their technical expertise can help you manage many of the tasks on the checklist below!)
Start running through your webinar checklist at least 30 minutes before the event begins.
The Day-of Webinar Checklist
- Call into Conference Line & Move Speaker and Production Team into Sub-Conference Room
- Disable Doorbells
- Place All Participants on Mute
- Audio & Webcam Testing
- Have the Speaker Change Their Q&A Pod View to “Show Only Questions Assigned to Me”
- Ensure that the Most Recent Takeaway is Uploaded
- Briefly Run through Slides to Ensure They are Functioning Properly
- Take Participants off Hold 15 Minutes before Start Time
- Activate Countdown Timer
- Start Recording
- Move Host and Producer into Main Audio Room and Begin Presentation.
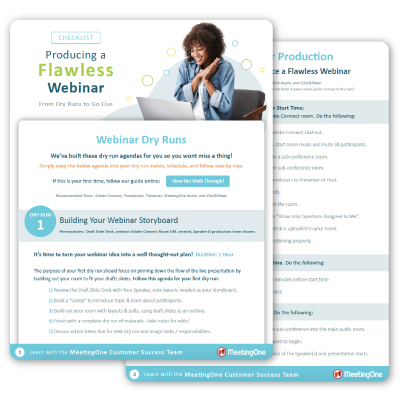
How to use this Webinar Checklist
There are a lot of tasks you have to complete before your webinar. Our webinar checklist helps you prioritize your pre-event planning and tasks.
Please note that many of our suggestions hinge on a few things:
- We use Adobe Connect for Webinars
- We believe Adobe Connect offers the most immersive experience for our audience, so we use it for every webinar we host. Not all webinar platforms share the same feature set, and Adobe Connect tends to offer more functionality than its competitors. Keep this in mind.
- We use Integrated Audio during Webinars
- Webinar platforms offer VoIP as a default option for voice and audio. VoIP is a good option for webinars, as you’ll mostly be broadcasting audio. But the bandwidth suck of VoIP can affect the overall quality. By integrating telephony, you eliminate bandwidth problems – and give audiences the opportunity to use their telephone or computer speakers to listen in. That’s why we always use our proprietary audio integration. (Skip numbers 1 & 2 if you don’t plan to integrate telephony.)
Keeping these two things in mind as you consider our checklist.
#1. Call into Conference Line & Move Speaker & Host into Sub-Conference Room
If you’re using a telephony integration during your webinar, the first thing on your webinar checklist to do is start the conference call.
(Note: We’ll be using MeetingOne’s powerful AudioOne and Click&Meet as examples for how this will work. AudioOne provides the PSTN bridge for our telephony integration, while C&M can be used on a separate screen to help manage users during the webinar.)
- Launch Your Adobe Connect Room
- Open the Adobe Connect room you intend to use for this webinar thirty minutes before the event.
- Start Integrated Audio
-
- If you configured the room to automatically start audio, a Dial-Out prompt will appear as soon as the room opens. You can then input your number, and MeetingOne’s bridge will call you.
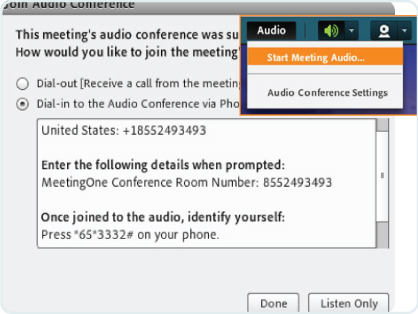
- If the room was not configured this way, simply select “Audio” at the top. You will then see a menu. One option will be to “Start Meeting Audio.” The same prompt will appear.
- If you’ve set up your “Place Participants on Hold” in our previous posts, you won’t have to worry about your audience joining prematurely.
-
- Open Click&Meet and Open a Sub-Conference Room
- Log in to Click&Meet. Within Click&Meet, move your speaker, production team, and yourself into a sub-conference room. This can be done by either right-clicking on their avatars or dragging it into the chosen room. Sub-conference rooms are isolated from the main conference line. Being isolated ensures that your pre-webinar discussions won’t be heard when participants are allowed to join the webinar.
If you decide to just go with VoIP, you won’t have an isolated line to facilitate your pre-webinar talks. So, you’ll wind up having to keep participants on hold for longer. The unfortunate consequence here is your audience will have less time to interact with your Lobby. (Also, audio quality may be reduced depending on individuals’ bandwidth.)
(Jump back up to the checklist! Or, keep scrolling down.)
.
#2. Disable Doorbells
Each time a participant is dialed-out to with integrated audio, a doorbell will chime to note their arrival. You don’t want that to happen if you have a few hundred participants who will utilize the dial-out option. That much chiming will become a huge distraction. How do you avoid this issue?
Simply disable the doorbells of your audio platform!
In Click&Meet you can do so quite easily. On the bar above the main window, you’ll find a “Bell” icon. Turn your room doorbells on and off by clicking on this icon.
(Jump back up to the checklist! Or, keep scrolling down.)
#3. Place all Participants on Mute
Engagement is an essential ingredient of successful webinars. But having participants interjecting their thoughts during your webinar is not desirable.
Make sure you’ve muted all participants on your main conference line.
In Click&Meet you have a few options to mute all participants. You can either click the microphone icon with a red bar running through it, at left. Anyone who calls in will automatically be muted.
From within your webinar room, make sure you’ve also disabled participant microphones. Check out our short tutorial that can help explore your webinar room’s audio options.
(Jump back up to the checklist! Or, keep scrolling down.)
#4. Audio & Webcam Testing
Getting the technical aspects of your webinar sorted out is an absolute must. And it has to happen early.
- Test Your Audio
- Start audio for your webinar in the virtual room while participants are on hold. With MeetingOne as your provider, we can provision your virtual rooms so they are automatically integrated with audio. Make sure the audio of your conference line is clearly coming through your virtual room.
- Test Your Webcam
- If your audio is good, test your webcam to make sure the connection is strong and glitch-free. After you’ve tested your webcam, don’t stop sharing quite yet. Have your speaker smile for the camera, then pause their webcam. Doing so places a friendly face in your Lobby!
(Jump back up to the checklist! Or, keep scrolling down.)
#5. “Show Only Questions Assigned to Me”
Depending on your topic, you may wind up having a lot of questions directed to your team. Make sure to direct the right ones to your speaker.
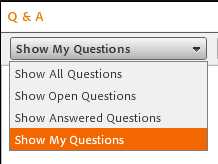
In the Presenter Only Area of Adobe Connect, the questions being asked in the Q&A Pod will be displayed. As a host, you can assign questions to those team members assisting you, including your speaker. Make sure each person sets their Q&A Pod status to “Show My Questions.”
When you come upon a question that would be best answered by your speaker, assign it to them. If they have set their view of the Q&A Pod to “Show My Questions,” they will see only the questions you think they should answer.
(Jump back up to the checklist! Or, keep scrolling down!)
#6. Ensure that the Most Recent Takeaway is Uploaded
Make sure the latest version of your event takeaway – with all those meticulous corrections you’ve made – has been uploaded into your virtual room.
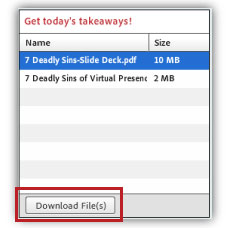
In Adobe Connect, make sure you’ve placed it in the File Share Pod. To ensure the takeaway is correct, highlight the file then click “Download.”
(Jump back up to the checklist! Or, keep scrolling down!)
#7. Briefly Run through of Slides to Ensure They Function Properly
With only 30 minutes available before the webinar to review everything, you no longer have the time to take a detailed look at your slides. It’s too late to catch grammatical errors. The purpose of this final review is to make sure each slide functions correctly.
(Jump back up to the checklist! Or, keep scrolling down!)
#8. Take Participants off Hold 15 Minutes before Start Time
In the second part of this series, we shared with you a step-by-step guide for placing participants on hold with Adobe Connect. Doing so allows you to keep your attendees out of your virtual room until the webinar starts.
About 15 minutes before your webinar is scheduled to start, remove the“Hold” and let your participants enter. Fifteen minutes gives your attendees time to interact with the Lobby you’ve developed. Their interactions can provide you insights on your topic.
Removing the “Hold” is done through the same process as placing it. Select Meeting > Manage Access and Entry > and select Take Participants off Hold.
(Jump back up to the checklist! Or, keep scrolling down!)
#9. Activate Countdown Timer
Once you’ve opened your webinar to your eager participants, activate the countdown timer. The timer, as previously discussed, keeps your audience informed to the amount of time they have until the webinar begins.
(Jump back up to the checklist! Or, keep scrolling down!)
#10. Start Recording
When the scheduled time of your webinar arrives, go ahead and start recording your event. Always record your webinars. Webinar recordings should be provided to your attendees for their review—it’s an important aspect of your webinar thank you email.
(Jump back up to the checklist! Or, keep scrolling down!)
#11. Move into Main Audio Room and Begin Presentation
Recall that at this point, you’re not on the main conference line for the webinar — you’re still in a sub-conference room. Don’t forget this, or your speaker will be leading a presentation…and no one will hear them but your team.
When you are ready to begin your presentation, the last thing on your webinar checklist will be to move your speaker, your team and yourself into the main audio room of Click&Meet. You can simply drag-and-drop participants, or you can close out the sub-conference room, and they will automatically be returned to the main audio room
(Jump back up to the checklist! Or, keep scrolling down!)
Let your stellar webinar commence!
Make Sure Your Next Webinar is a Success!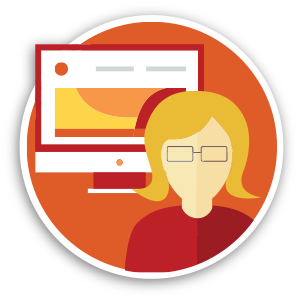
So, that wraps up our series on the work you should put in before running a perfect webinar! As we’ve discussed, the key to a successful webinar is to put the time in before the event. That’s right, you have to rehearse and dry-run and rehearse some more.
Making the most of these dry-runs comes back to preparing effective agendas. In the four blogs of this series, we cover the plans you should make for three dry-runs, as well as this day-of webinar checklist. Use them to put on that much sought after perfect webinar!
Missed any of this Perfect Webinar prep series?
Review the overview and host a knock-out webinar!
If you’re interested in hosting more engaging and immersive webinars, maybe its time to step up to Adobe Connect Webinars!
We can create a solution for you that pairs Adobe Connect with training and production assistance!
Keep learning with us, and subscribe to our blog!