Blackboard Integrator Resources
Learn how to install your integrator, troubleshoot common installation questions, and get frequently asked questions answered all in our available resources.
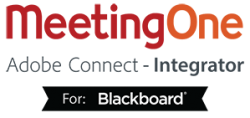
Learn how to install your integrator, troubleshoot common installation questions, and get frequently asked questions answered all in our available resources.
Watch an overview of this exclusive MeetingOne integrator of the Adobe Connect web conferencing platform with the LMS platform, Blackboard.
Network issues are the most common.
LDAP issues are very common. Before reporting issues, see the section on integrating with a directory service in the Migrating, Installing, and Configuring Adobe Connect 9.
Watch out for self-signed certificates and certificates from newer signing authorities. The Blackboard server JVM’s keystore often does not recognize them. If that’s the case, you will need to install the Certificate Authority certs in the Blackboard server’s JVM keystore.
For deployments that don’t use LDAP, a Connect administrator username and password must be set in the building block if you want the building block to automatically create Connect accounts when Blackboard users access it for the first time.
The building block can automatically create users but it does not automatically grant them host permissions. Host and presenter permissions can be assigned either adding the user to a meeting or in Connect, by adding the user to the meeting host group.
If this box shows any kind of error message, the Adobe Connect integration will not function. There are a number of possible causes for connection failure errors. It could mean the Adobe Connect server is down or that there is no network route between the Blackboard server and the Adobe Connect server. Make sure there are no firewall rules that could be blocking traffic.
Usually, this means that the SSL certificate installed in the Blackboard server’s keystore was not signed by recognized certificate authority (CA). This may be the case if you have a self-signed certificate or it was signed by a newer authority (for example, GoDaddy). You will need to install the Certificate Authority certs in the Blackboard server’s JVM keystore.
Make sure your shared secrets are set correctly in both Adobe Connect and Blackboard. (See the installation guide.) If that does not resolve the issue. Enable debugging in the building block and examine the debug log for clues. Contact MeetingOne customer service for further assistance.
If you are using LDAP to provision users in Adobe Connect, you can create LDAP groups and map them to Connect groups that are subgroups of the Meeting Hosts group. See the Adobe Connect documentation for more info.
Check the course’s Tool Availability page. Make sure the Adobe Connect tool is enabled.
Your Blackboard system administrator needs to make it available. They can control it globally or they can allow instructors to enable it locally within individual courses. Consult your Blackboard system administrator to find out your institution’s policy with regards to who can control Adobe Connect course tool availability.
Contact your Blackboard system administrator. (Sys admins: Are your shared secrets set correctly in Connect and Blackboard?)
You need to be granted meeting host permission in Adobe Connect first. Instructors don’t get that permission automatically. Contact your Connect system administrator. Once you have permission, click the Connect course tool link again. You should now see a ‘New Meeting’ button in the meeting list page.
The Connect course tool only shows your meetings that are mapped to that course. The My Adobe Connect Meetings module shows all your upcoming meetings in all your courses.
Yes, your Blackboard system administrator must disable the ‘Show start date and duration settings when creating meetings’ setting in the building block.
Your Blackboard system administrator must enable the ‘Edit meetings in Adobe Connect instead of in the Building Block’ setting in the building block. When this setting is enabled, users will be redirected to the Adobe Connect edit meetings page when they edit existing meetings in the building block.
Yes. Hover the mouse cursor over the meeting in the list of meetings and click ‘View Information’. Then click ‘Recordings’. You can view both forced and normal meeting recordings.
Yes. Hover the mouse cursor over the meeting in the list of meetings and click ‘View Information’. Then click ‘Reports’. You can view the summary, the attendee report, and the session report.