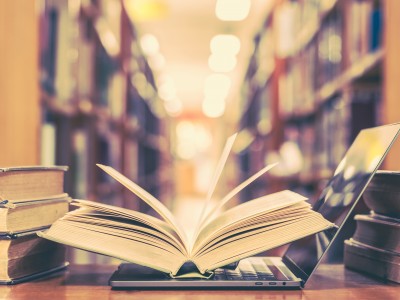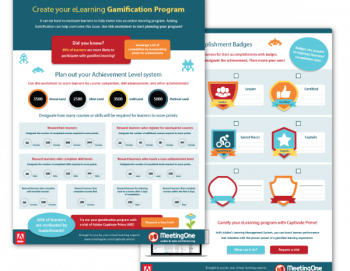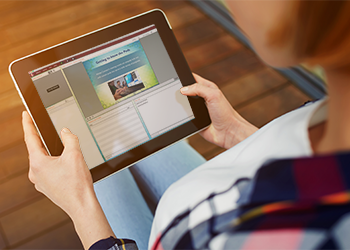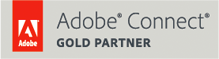Deze website maakt gebruik van cookies, zodat wij u de best mogelijke gebruiker ‘s ervaring kunnen bieden. Cookie-informatie wordt opgeslagen in uw browser en gebruikt functies, zoals u herkennen wanneer u zich weer aansluit op onze website en helpt ons team om te begrijpen welke secties van onze website u het meest interesseren en bruikbaar vindt.
U kunt uw cookie-instellingen aanpassen door door de tabbladen aan de linkerkant te bladeren.
U kunt het Cookiebeleid van MeetingOne hier lezen