Blackboard Integrator Resources
Learn how to install your integrator, troubleshoot common installation questions, and get frequently asked questions answered all in our available resources.
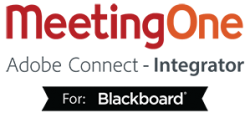
Learn how to install your integrator, troubleshoot common installation questions, and get frequently asked questions answered all in our available resources.
Troubleshoot common installation questions or issues when deploying this Adobe Connect building block. This article describes some of the most common problems encountered when deploying the Adobe Connect building block.
Network issues are the most common.
LDAP issues are very common. Before reporting issues, see the section on integrating with a directory service in the Migrating, Installing, and Configuring Adobe Connect 9.
Watch out for self-signed certificates and certificates from newer signing authorities. The Blackboard server JVM’s keystore often does not recognize them. If that’s the case, you will need to install the Certificate Authority certs in the Blackboard server’s JVM keystore.
For deployments that don’t use LDAP, a Connect administrator username and password must be set in the building block if you want the building block to automatically create Connect accounts when Blackboard users access it for the first time.
The building block can automatically create users but it does not automatically grant them host permissions. Host and presenter permissions can be assigned either adding the user to a meeting or in Connect, by adding the user to the meeting host group.
The Connection Status box is showing a “Connection Failed” message. What does it mean?
The Connection Status box is showing an SSL handshake error. What does this mean?
Usually, this means that the SSL certificate installed in the Blackboard server’s keystore was not signed by recognized certificate authority (CA). This may be the case if you have a self-signed certificate or it was signed by a newer authority (for example, GoDaddy). You will need to install the Certificate Authority certs in the Blackboard server’s JVM keystore.
The building block is installed and the connection looks good. The Connect course tool is enabled in courses, but when instructors or students click it, they get a login error message. How do I fix this?
The building block is set up to automatically create users in Connect, but instructors don’t have meeting host permissions. Is there a way to automatically grant meeting rights to instructors?
I don’t see the Connect tool in my course. Where is it?
I see the Adobe Connect tool in the Tool Availability list, but it’s disabled and I can’t change it.
The Connect course tool is enabled, but when I click it, I get a login error message. How do I fix this?
In the Connect course tool, I don’t see a way to create a meeting. How do I do that?
In the Connect course tool, it says “You do not have any active meetings” but I know have meetings in Connect. Where are they?
We want to be able to create permanent meeting rooms, i.e., we don’t use start and end times. Can we do this?
We need to be able to edit the audio conferencing settings when we create meetings. How do we do this?
Can I access meeting recordings from the Connect course tool?
Can I view meeting reports from the Connect course tool?
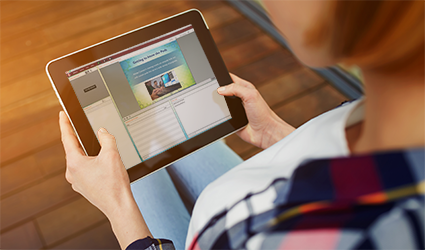
Check out our upcoming featured and widely popular webinars. People join from around the world to see new ways to use Adobe Connect and develop advanced skills.
Register for upcoming Adobe Connect webinars to sharpen your skills on engaging your audience, building successful presentations, web conferencing product comparisons and much more!


Register for live how-to webinars with expert MeetingOne employees to learn how to get started with Adobe Connect, manage your audio conferencing, using the Online Account Management tool, and how to control your audio conference with Click&Meet.
Register for Adobe’s daily demo webinars to learn about getting started with Adobe Connect, running reports, using the event module and other tips and tricks to take your Adobe Connect skills to the next level!


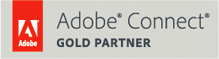
One Cherry Center
501 S. Cherry St., Suite 215
Denver, CO 80246 USA
Toll Free: 1-866-523-1137
Local: (303) 623-2530
Fax: (303) 623-1294
450 rue Baden Powell
34000 Montpellier
France
Tél: +33 (0) 1 84 88 01 67
This website uses cookies so that we can provide you with the best user experience possible. Cookie information is stored in your browser and performs functions such as recognising you when you return to our website and helping our team to understand which sections of the website you find most interesting and useful.
You can adjust all of your cookie settings by navigating the tabs on the left hand side.
You can read the MeetingOne’s Cookie Policy here
Strictly Necessary Cookie should be enabled at all times so that we can save your preferences for cookie settings.
| Cookie | Names | Details | Expiry |
| MeetingOne | PHPSESSID | Session ID used to recognise that subsequent page requests originate from the same web browser. Essential for the correct functioning of areas of the website protected by a login. | Session |
If you disable this cookie, we will not be able to save your preferences. This means that every time you visit this website you will need to enable or disable cookies again.
This website uses Google Analytics to collect anonymous information such as the number of visitors to the site, and the most popular pages.
Keeping this cookie enabled helps us to improve our website.
| Cookie | Names | Details | Expiry |
| Livechat | __livechat | Used to hide the customization of LiveChat by the user. | 3 Years |
| __livechat_lastvisit | Logs the date of the last time LiveChat was used by the user. | 3 Years | |
| 3rdparty | Used to hide the customization of LiveChat by the user. | Session | |
| main_window_timestamp# | Used to hide the customization of LiveChat by the user. | 3 Session | |
| recent_window | Used to hide the customization of LiveChat by the user. | Session | |
| __lc_vv | n/a. | Session | |
| message_text | Store the messages of LiveChat chat window. | Session | |
| notification[status_ping] | Notify the user when a new message is received. | Session | |
| lc_window_state | n/a. | Session | |
| Google Analytics | _ga | Stores a unique identifier used to generate statistical data on how the visitor uses the site. | Session |
| _gat | Used by Google Analytics to dramatically decrease the rate of queries. | Session | |
| _gid | Stores a unique identifier used to generate statistical data on how the visitor uses the site. | Session | |
| ads/ga-audiences | n/a. | Session | |
| collect | n/a. | Session | |
| HubSpot | __cfduid | Used by the content network, Cloudflare, to identify reliable web traffic. | 1 Year |
| __hssc | Collects anonymous statistical data related to the user’s visits to the website, such as the number of visits, the average time spent on the site and which pages have been loaded. The goal is to segment users of the site based on factors such as demographics and location, to allow media and marketing agencies to structure and understand their target groups and to be able to display personalized online advertising. | 1 Year | |
| __hssrc | Collects anonymous statistical data related to the user’s visits to the website, such as the number of visits, the average time spent on the site and which pages have been loaded. The goal is to segment users of the site based on factors such as demographics and location, to allow media and marketing agencies to structure and understand their target groups and to be able to display personalized online advertising. | 1 Year | |
| __hstc | Collects anonymous statistical data related to the user’s visits to the website, such as the number of visits, the average time spent on the site and which pages have been loaded. The goal is to segment users of the site based on factors such as demographics and location, to allow media and marketing agencies to structure and understand their target groups and to be able to display personalized online advertising. | 1 Year | |
| __ptq.gif | n/a. | 1 Year | |
| hubspotutk | n/a. | 1 Year |
Please enable Strictly Necessary Cookies first so that we can save your preferences!
This website uses the following additional cookies:
| Cookie | Names | Details | Expiry |
| GetSocial | _smb_api_session | Api Session ID used by the GetSocial plugin for WordPress. | Session |
| gs_user_id | User’s Session ID used by the GetSocial plugin for WordPress. | 1 Year | |
| LSW_WEB | n/a. | 1 Year |
Please enable Strictly Necessary Cookies first so that we can save your preferences!